| pedigry | Дата: Субота, 2012-04-21, 16.18 | Повідомлення # 1 |
|
Провірений
|
Повідомлень: 38
10
Offline
| |
Як зробити 3D фотографію з зображення?
|
| |
| |
| NeverDiyng | Дата: Субота, 2012-04-21, 16.25 | Повідомлення # 2 |
|
Користувач
|
Повідомлень: 52
1498
Offline
| |
Частина перша. Для новачків: простий 3D ефект

Існує спеціальна методика виготовлення 3D зображень - анагліф, яка зазвичай полягає в тому, щоб зняти предмет з різних точок і потім об'єднати зображення. Але сьогодні ми досягнемо того ж самого ефекту, використовуючи колірні канали фотографії. Відкрийте підходяще фото, приступимо
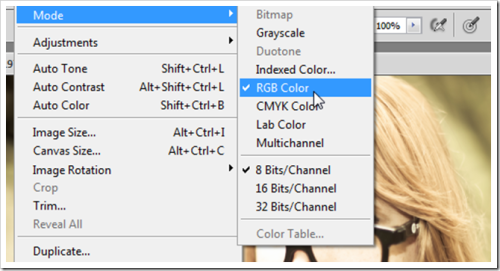
Використовувати можна будь-яке зображення, але вам обов'язково потрібно перейти в режим RGB Color. Якщо ви знаходитесь в режимі Grayscale, Indexed Color або CMYK, то потрібно перейти в RGB (Photoshop: Image> Mode> RGB Color).
Примітка: Цей метод підходить для тих редакторів зображень, які дозволяють возитися з колірними каналами, наприклад, Photoshop або GIMP. Photoshop Elements і Paint.NET не дозволяють застосовувати даний метод редагування фото.
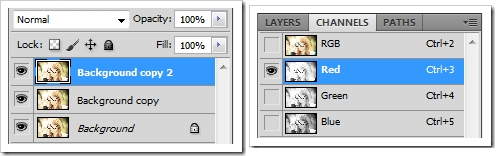
Для початку зробіть декілька копій фотографії (лівий скріншот). Найпростіший спосіб зробити це - натиснути правою клавішею на «Background Layer» і натиснути «Duplicate Layer». Зробивши 2 копії, виберіть верхню і перейдіть на панель каналів. Побачити її можна, натиснувши Window> Channels. В панелі каналів виберіть Red channel, як це показано на правому скріншоті.

Натисніть V, щоб вибрати Move Tool (в GIMP натисніть М), і перемістіть шар червоного каналу вліво, як показано на малюнку.
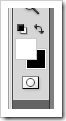
Пересуваючи шар каналу, переконайтеся, що фон чорний, як показано зліва. Встановити колір фону можна, клікнувши на перемикач в панелі інструментів.
У GIMP схожі інструменти в Toolbox, майже як в Photoshop.
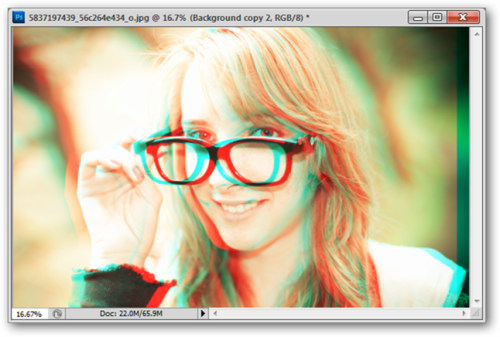
У Photoshop CS5 клавіші Ctrl +2 поверне вас в режим RGB. В інших версіях просто поверніться до панелі шарів і виберіть новий активний шар. На цьому можна зупинитися, тому що ви вже отримали гідне 3D зображення, але можна ще трохи попрацювати і додати йому глибини.
Частина друга. Додайте глибину до вашої фотографії
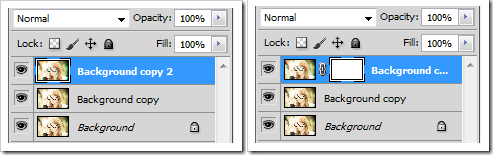
На цьому етапі у вас має бути кілька копій вашого оригінального фото, повернемося до верхнього шару, в якому ми створили 3D ефект.
Створіть маску, як показано на скріншоті справа, вибравши шар і якшо на кнопку вгорі панелі шарів. В GIMP клікніть правою клавішею по шару і оберіть "Add Layer Mask» і «White for Full Opacity».
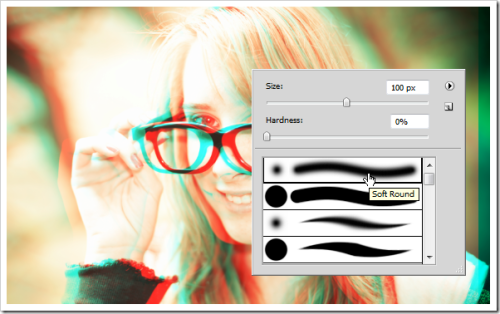
Використовуйте soft brush для маскування деяких областей у верхньому шарі. Мета - повернути частину фону до вихідного виду.
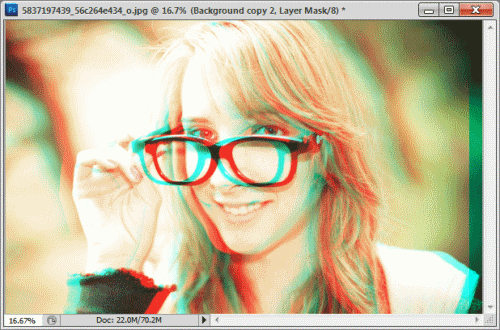
Ось фото до і після. У шарі з 3D ефектом фон з шару без 3D ефекту.
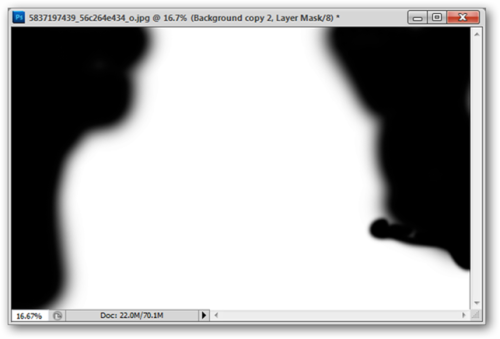
На картинці ви можете побачити, як виглядає маска.
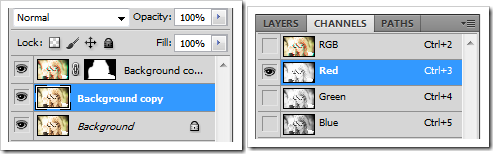
Тепер переходимо до самого нижнього шару і відредагуємо його. Виберемо для цього шару червоний канал.
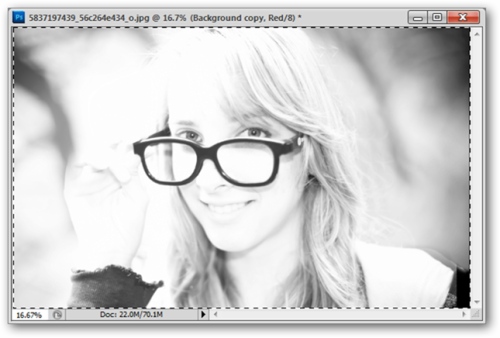
А тепер зробимо схожі дії. Виділимо весь полотно (Ctrl + A), але застосуємо трохи інший ефект до тла.
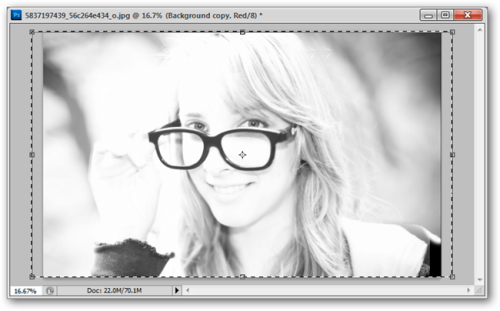
Клавішами Ctrl + T виберемо функцію «Free Transform». І вільно змінимо шар червоного каналу. Можна спотворювати, збільшувати, обертати, загалом, потрібно зробити так, щоб передній план і фон відрізнялися один від одного.
В GIMP цей інструмент називається «Scale Tool», гарячі клавіші: Shift + T.
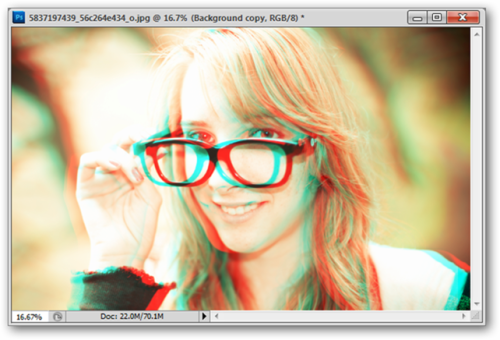
От і все! Фотографія готова.
|
| |
| |
| pedigry | Дата: Субота, 2012-04-21, 16.27 | Повідомлення # 3 |
|
Провірений
|
Повідомлень: 38
10
Offline
| |
NeverDiyng, Оо
Дякую 
|
| |
| |

